При открытии файла той или иной программой, доступ к нему временно блокируется. Обычно блокировка длится лишь до тех пор, пока содержимое файла не будет прочитано и перенесено в оперативную память, что как правило не занимает много времени, а после этого доступ к файлу может получить любое другое приложение или сервис, чтобы сработать по той же самой схеме «заблокировать — прочитать — разблокировать». Однако, бывают случаи, когда программа сохраняет блокировку даже после прочтения файла. Такое может произойти как по ошибке, так и из-за специфики работы самой программы. В любом случае, дальнейшее взаимодействие с этим файлом будет невозможно, а попытки его редактировать, удалить, перенести или открыть в другой программе будут приводить к возникновению различных сообщений о том, что искомый файл заблокирован, недоступен, используется или даже, что у вас недостаточно прав для доступа к нему.
Самый простой способ решить эту проблему — завершить работу приложения, которое препятствует дальнейшему взаимодействию с файлом. Но вычислить, что именно это за программа, может быть довольно непросто, ведь «виновным» может оказаться и какой-нибудь фоновый процесс. Справиться с этой задачей можно при помощи Терминала .
Команда «lsof» выводит на экран список всех файлов, которые на данный момент открыты в той или иной программе. Поскольку список может быть довольно длинным, а нам нужна информация только по одному файлу, можно применить фильтр по его имени. Для этого запустите Терминал из папки «Утилиты» и введите команду lsof | grep filename
где filename
— имя искомого файла.
В качестве альтернативы можно воспользоваться скриптом «fuser» входящим в состав OS X. Этот скрипт, также использует команду «lsof», но его вывод более прост для восприятия. Скрипт проверяет, используется ли в данный момент указанный вами файл, и, если используется, то каким именно процессом.
Запустите Терминал
из папки «Утилиты» и введите команду fuser /path/to/file
где /path/to/file
— полный путь к искомому файлу. Для того чтобы его ввести, достаточно просто перетащить нужный файл в окно Терминала
.
После того как нам стал известен ID процесса можно запустить Мониторинг ресурсов
и определить, какой программе он соответствует (для упрощения поисков можно использовать сортировку по PID, нажав на заголовок соответствующей колонки). Если искомый ID присвоен пользовательской программе, а не какому-нибудь служебному сервису, в первую очередь стоит попробовать завершить её работу штатными средствами, через графический интерфейс. Если этого сделать не удается можно последовательно опробовать несколько вариантов, доступных в окне Мониторинга системы
. Выделите нужный процесс и перейдите в меню Вид — Послать сигнал процессу. Затем выберите в ниспадающем меню один из сигналов, описанных ниже, и нажмите кнопку «Отправить». В качестве альтернативы вы, опять же, можете воспользоваться Терминалом
.
1. Разрыв подключения (SIGHUP)
Данный сигнал заставит процесс освободить используемые ресурсы. Обычно в результате программа просто обновляет свою конфигурацию и продолжает работать дальше. Чтобы послать такой сигнал при помощи Терминала , введите команду kill -1 PID где PID — ID процесса, который мы узнали ранее.
2. Завершить (SIGTERM) и Прервать (SIGINT)
Это стандартный сигнал, который получает команда при штатном завершении её работы. В этом случае программа сначала сохранить все изменения и свою конфигурацию, а только после этого завершит работу. Для этого в окне Терминала вы можете ввести одну из приведенных ниже команд.
Для завершения: kill PID или kill -15 PID
Для прерывания: kill -2 PID
3. Завершить принудительно (SIGKILL)
Если вы пытаетесь завершить программу, но ничего не происходит, вероятнее всего вы посылаете сигнал штатного завершения (SIGTERM) или прерывания (SIGINT) работы, а они в некоторых случаях могут быть проигнорированы. Чтобы это обойти вы можете попробовать принудительно завершить проблемное приложение при помощи сигнала «SIGKILL». Чтобы сделать это при помощи Терминала , введите команду: kill -9 PID
После того как проблемная программа будет закрыта, вы, вероятнее всего, сможете свободно взаимодействовать с искомым файлом и открывать его в любой программе по вашему выбору.
Если описанные выше шаги результата не дали, вы всегда можете перезагрузить компьютер, что также может решить вашу проблему.
За оригинальный материал , послуживший основой при написании данной статьи, в очередной раз благодарим Кристофера Кесслера.
Всем привет! Сегодня я вам расскажу, как удалить не удаляющиеся файл или папку разными способами, на тот случай если вы уже все, что могли, перепробовали, но это так и не помогло. Данную статью я решил написать, так как сам когда-то столкнулся с подобной проблемой, что мои темы оформления, которые лежали в папке никак не хотели, не удаляться, не перемещаться. Да что там, их даже нельзя было открыть или переименовать.
 Часто при попытке удалить вот такие файлы пользователями ПК, могут выходить подобные сообщения: не удается удалить файл, доступ заблокирован, диск может быть переполнен или защищен от записи, файл занят другим приложением, данный процесс занят, папка не пуста. Данные ошибки выходят по многим разным причинам, в которых надо еще для начала разобраться и понять в чем может быть дело, перед тем как пытаться что-либо предпринять.
Итак, данных причин совсем не много, вот некоторые из них:
Часто при попытке удалить вот такие файлы пользователями ПК, могут выходить подобные сообщения: не удается удалить файл, доступ заблокирован, диск может быть переполнен или защищен от записи, файл занят другим приложением, данный процесс занят, папка не пуста. Данные ошибки выходят по многим разным причинам, в которых надо еще для начала разобраться и понять в чем может быть дело, перед тем как пытаться что-либо предпринять.
Итак, данных причин совсем не много, вот некоторые из них:
— Вы пытаетесь удалить файл, который используется другими программами. Например, если вы смотрели фильм или слушали музыку, но, не успев закрыть плеер, уже пытаетесь удалить проигрываемый файл, то как бы вы не старались, вы не сможете этого сделать пока не закроете все соответствующие приложения, которые задействуют данный файл в работе ПК (персональный компьютер). Также иногда бывает так, что этот файл или папка используется другими приложениями, но вы их не видите, хотя они отображаются в диспетчере задач, о котором будет идти речь чуть пониже.
— Вы пытаетесь удалить файл, который используется другими пользователями. Например, скачали вы через торрент-трекер и потом захотели ее удалить, только вот что-то она никак не хочет удаляться. Все дело в том, что по интернету у вас данную игру скачивает другой пользователь, и пока что вы не отключите интернет или не выйдите из программы торрент — файл так и не получится удалить.
— У вас недостаточно прав для этого. Что это вообще значит? Я владелец своего компьютера или кто? Дело в том, что вы наверняка, как и я когда-то, могли занести свои файлы или папки в папки системы работы Windows, к которым закрыт доступ в целях вашей же безопасности. Данное ограничение было создано для тог,о чтобы вы не смогли угробить ваш компьютер, удалив какой-нибудь важный файл из операционной системы Windows.
— Файлы или папки, которые вы хотели удалить, попали под карантин вашего антивирусника. Иными словами, что-то вашему антивируснику в них не понравилось, поэтому он их заблокировал, чтобы они никак не могли причинить вред вашему ПК.
Ок, с причинами разобрались. Теперь все, что вам осталось, чтобы удалить ваш не удаляемый файл, так это просто перепробовать все те методы, которые я для вас расписал чуть ниже.
Как удалить не удаляющиеся файл, папку через компьютер?
Способ 1 . Просто перезагрузите компьютер, в большинстве случаев этого будет достаточно.
Способ 2 . Включите диспетчер задач. Нажмите Ctrl + Alt + Delete если у вас Windows 7 или XP и Windows + X если у вас Windows 8.Перед вами появится окно, перейдите в «процессы».

Тут будут отображаться все программы, которые на данный момент работают у вас на компьютере. Попытайтесь найти именно ту, которая возможно задействует ваш файл. Если не получится, то просто выберите любой наугад и нажмите «завершить процесс» каждый раз пытаясь снова удалить файл.
Способ 3 . Выключите ваш компьютер и включите снова. В процессе загрузки много раз нажимайте на клавишу F8. Перед вами появится черный экран, где будут несколько вариантов загрузки ПК. Выберите «безопасный режим». Как компьютер загрузится, попытайтесь удалить файл или хотя бы его перенести в другое место.

Способ 4 . Если файл просто не удаляется, но его можно перенести, то можно поступить следующим образом. Просто перетащите ваш файл на пустую флешку и отформатируйте ее. Будьте внимательны, после этого процесса все с нее удалится!
Способ 5 . Откройте ваш компьютер, на рабочем столе найдите ваш не удаляемый файл. Вверху окна нажмите «сервис», потом «свойство папки», перейдите во вкладку «вид» и уберите галочку, если она стоит возле «использовать простой общий доступ к файлам» и сохраните изменения. Попытайтесь удалить ваш файл или папку.


Способ 6 . Поменяйте права администратора. Кликните на наш файл правой мышкой, выберите «свойство», потом в открывшемся окне «безопасность» и нажмите «дополнительно».

Выйдет еще одно окно, нажмите на «владелец». Тут просто выберите другого администратора и нажмите «применить». Лично мне данная операция помогла снять ограничения с моих шаблонов для WordPress, о которых я писал .

Способ 7 . Отключите все процессы, связанные с этим файлом. Данная процедура очень схожа с диспетчером задач, но она имеет более действенный эффект. Нажмите «пуск» на вашем рабочем столе, затем «выполнить». В появившемся окне введите msconfig и нажите ок.

Перед вами появится другое окно. Тут перейдите во вкладку «автозагрузка» и в списке работающих процессов попытаетесь найти название вашего не удаляемого файла и снимите с него галочку, и нажмите ок.

Как удалить не удаляющиеся файлы, папки через специальные программы?
Способ 8 . Для решения данной проблемы давно была создана очень классная и в тоже время простая программа «UnLocker», которая способна удалить не удаляющиеся файл в 90% случаев. Скачать программу можете , с официального сайта. В процессе установки будьте внимательны и уберите галочку, где вам предлагают установить помимо программы еще какое-то приложение. Если этого не сделаете, то в конце установки ваш антивирусник будет долго ругаться.
Я просматривал рабочий календарь, когда почтовая программа Outlook 2010 внезапно сообщила об ошибке и закрылась. После перезапуска она не смогла открыть OST-файл, и сегодня я расскажу, как решил эту проблему за три минуты.
При запуске программа выдавала такую ошибку:
На работе у меня ОС и программы с английским интерфейсом, поэтому я приведу эквивалентный текст ошибки из русской версии Office.
Выполнен выход из Microsoft Outlook без правильного закрытия файла данных Outlook. Необходимо перезапустить Microsoft Outlook. Если ошибка повторится, обратитесь в службу поддержки.
Сообщение не блистало информативностью, а запуск почтового клиента в безопасном режиме, удерживая нажатой клавишу Ctrl , ничего не менял.
Я открыл папку программы и запустил диагностическую утилиту scanpst.exe . Она не смогла исправить проблему, но задала конкретное направление для поиска.

Суть сообщения сводилась к тому, что OST-файл занят каким-то другим приложением, что и являлось препятствием для Outlook. Вы уже догадались, какую утилиту я запустил дальше?
Это решило проблему! Почтовая программа запустилась нормально, и я вернулся к работе.
Что делать, если веб-камера используется другим приложением
В комментариях читатель Игорь задал вопрос, можно ли использовать Process Explorer, чтобы определить, какое приложение использует веб-камеру. Да, процесс аналогичный, но искать нужно:
Я в курсе, что существует Unlocker , но его надо было еще скачать, а утилита Process Explorer находилась под рукой. К тому же, мораль записи не только в этих двух программах. Ведь прежде чем применять их, нужно было выйти на причину проблемы.
Upd. 11-Мар-13 . Хотелось бы дополнить заметку моментами, всплывшими в ее обсуждении:
- Если ничего нет под рукой, можно попытаться переименовать файл. Проводник может подсказать программу, использующую его.
- В Windows 7 и выше можно воспользоваться встроенной программой «Монитор ресурсов» (resmon), где на вкладке CPU есть поиск дескрипторов.
- Утилита
Не редко встречаются ситуации, когда нужно удалить файл, но Windows сообщает, что файл занят другим процессом. Это может быть важный файл работающего, зависшего или некорректно завершённого приложения, или защищённый системный файл.
В таких случаях появляется похожая ошибка:

Программа Unlocker для разблокирования файлов
Программа специально предназначена для удаления неудаляемых объектов. Она встраивается в контекстное меню Windows 7/8/10, и что немаловажно, абсолютно бесплатна и легка.
Чтобы разблокировать файл кликаем по нему правой клавишей мыши и выбираем “Unlocker”.
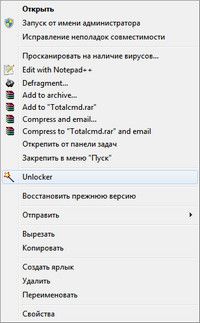
Появляется окошко со списком программ, нажимаем «Разблокировать всё». Программа очищает дескрипторы файла и он становится доступен к удалению или перемещению.

Занятые системой папки удаляются по такой же схеме: Правой клавишей по папке -> Unlocker -> Разблокировать всё .
Иногда, по кнопке «Разблокировать всё» списка программ нет, файл никто не использует, а удалить не даёт. Например, если попытаетесь удалить запущенную программу.

Не беда, выбираем нужное действие «Удалить» и программа постарается самостоятельно его удалить. Кстати, этим методом можно пользоваться не прибегая к разблокировке.

Если сразу удалить файл не получится, то Unlocker инициирует процесс автоматического удаления до запуска всех процессов, а именно во время загрузки Windows:

Но есть один трюк, если перезагрузка нежелательна: нужно выбрать действие «переместить» или «переименовать». Если у программы получится переименовать файл, то вы сможете его с лёгкостью удалить.
Как разблокировать диск
Если не удаётся отформатировать какой-нибудь диск или , из-за того что он заблокирован другим процессом, действуем по тому же алгоритму: правой клавишей по диску из «моего компьютера» ну и дальше вы уже всё знаете 🙂

Не секрет, что в системах Windows программы могут использовать некоторые файлы одновременно. Как правило, это касается системных компонентов, и при открытии какого-то приложения, которому сопоставлен такой файл, или при попытке удаления Windows сообщает пользователю, что системный или пользовательский файл занят другой программой. Что делать? Игра это, торрент-приложение или даже обычный офисный редактор, - неважно. Суть проблемы от этого не меняется. Но давайте посмотрим, что можно предпринять в такой ситуации.
Файл занят другой программой: что это означает
Собственно, суть вопроса состоит в том, что определенный компонент в данный момент использует не одно, а два и более приложений. В частности, это касается не только запущенных пользовательских программ, но и системных служб, работающих в
Как правило, проблема того, что какой-то файл занят другой программой при попытке доступа к нему большей частью касается драйверов устройств, однако бывают и исключения. В самом простом случае можно привести пример того, что пользователь одновременно открывает документ, скажем, сначала в Word, а затем в WordPad и в одном из этих приложений пытается сохранить изменения. Естественно, система и начинает, что называется, плеваться. То же самое касается, например, случаев использования веб-камеры, когда приоритетом назначена программа Skype, а пользователь пытается запустить другое приложение, которое по идее тоже должно ее задействовать. И это не единичные случаи.
Достаточно часто проявляются и другие ситуации, когда файл занят другой программой. Что делать? Торрент-файл невозможно удалить! Почему? Да просто потому, что он находится в стадии активной загрузки в самом приложении (BitTorrent, uTorrent и др.). Выйти из такого положения можно совершенно просто, завершив загрузку или раздачу в программе или просто из списка. Но это самое простое, что может быть. Обычно ситуация гораздо сложнее.
Файл занят другой программой: что делать в самом простом случае
Как правило, большинство рядовых юзеров особо не хотят вникать в суть происходящего. Система сообщает, что знают практически все пользователи этого контингента.

Что именно? Правильно! Они просто перезагружают компьютер. Кстати сказать, такой примитивный способ помогает абсолютно во всех случаях, правда, это касается только завершения активных процессов, связанных с самой системой. Если же работа производилась с документами, в которых были сделаны изменения, ни о каком сохранении и говорить не приходится. И многие этого просто не учитывают, а потом начинают
Принудительное завершение блокирующего процесса
Оптимальным вариантом по выходу из сложившейся ситуации станет проверка блокирующего процесса. Как узнать, какой процесс использует файл? Да очень просто! Для этого следует использовать всем известный «Диспетчер задач», который можно вызвать комбинацией Ctrl + Del + Alt (Ctrl + Esc + Alt) или командой taskmgr из меню «Выполнить» (Win + R). Если пользователь хотя бы приблизительно понимает, какое именно приложение может обращаться к файлу в данный момент, нужно просто найти его в списке активных процессов или служб и применить принудительное завершение процесса соответствующей кнопкой или через контекстное меню правого клика.

Но такой способ годится только для тех случаев, когда можно предположить, какой именно процесс может обращаться к указанному файлу. Но если нет даже приблизительного представления, лучше воспользоваться утилитой которую можно загрузить с официального ресурса Microsoft.
Проблемы с удалением файлов
Достаточно часто могут возникать ситуации, когда система при попытке удаления сообщает, что файл занят другой программой. Что делать, рассмотрим чуть позже, а пока несколько слов о том, какие именно компоненты бывает невозможно удалить.

Чаще всего это касается системных компонентов, жизненно необходимых для работы Windows или связанных с этими процессами частично (хотя бывают и другие ситуации). При этом не помогают никакие администраторские права, как ни старайся (система сама блокирует выполнение действий, которые могут нанести ей вред). Однако и в такой ситуации выход есть. Существует как минимум два варианта.
Использование утилиты Unlocker
Итак, система сообщает, что файл занят другой программой. Что делать в этом случае? Можно использовать уникальную утилиту Unlocker. В некоторых сборках Windows она имеется уже изначально. Если ее нет, приложение придется загрузить и установить.

После этого программа интегрирует собственные командные строки в меню правого клика. Теперь нужно взывать такое меню и использовать команду Unlocker, в окне приложения выбрать процесс, а затем снизу нажать кнопку «Убить процесс». По завершении с файлом можно будет производить любые операции.
Изменение прав доступа
Теперь посмотрим еще на одну ситуацию с попытками удаления некоторых данных. В этом случае система тоже сообщает, что файл занят другой программой. Что делать в такой ситуации? Для удаления так называемых неудаляемых файлов и папок, нужно просто предоставить себе нужные права.

Сделать это можно в правого клика на объекте в разделе свойств. Здесь понадобится перейти на вкладку безопасности, нажать кнопку «Дополнительно» и изменить текущего владельца, после чего вернуться в предыдущее окно и использовать кнопку «Изменить», а затем в меню установить галочки напротив всех строк, имеющихся в списке.

По завершении всех этих операций файл можно будет удалить без проблем.
Другие ситуации и решения
Бывает и так, что и игры не хотят работать. Опять же система сообщает, что какой-то файл занят другой программой. Что делать? SpinTires (симулятор гонок на грузовиках) ко всему прочему еще и выдает ошибку, что, мол, файлы отличаются от оригинала.
В этом случае это может означать только то, что игра загружена из ненадежного источника, а поэтому и запуск, и доступ к онлайн-прохождению оказываются заблокированными. Выходом может стать повторная загрузка официальной версии или же установка специальных «фиксов» для устранения проблем с работой.
Заключение
Как видим, ситуация некритична. Если по какой-то причине система сообщает, что файл занят другой программой, что делать и какое принять решение по исправлению проблемы, можно понять из всего предложенного. Собственно, любой способ на выбор пользователя может решить такую ситуацию. Что предпочесть? Многие советуют использовать именно Unlocker, поскольку это самое простое решение, ведь постоянное завершение какого-то блокирующего процесса может стать достаточно проблематичным. В некоторых случаях можно использовать оптимизаторы с тонкой настройкой автозагрузки, но, если исключить из нее некоторые важные системные процессы, гарантии, что Windows будет работать корректно или загрузится при повторном старте, нет. И это даже при условии того, что большинство из таких приложений, как считается, вреда системе не наносят. В общем, в любом случае осторожность не помешает, так что будьте бдительны.



